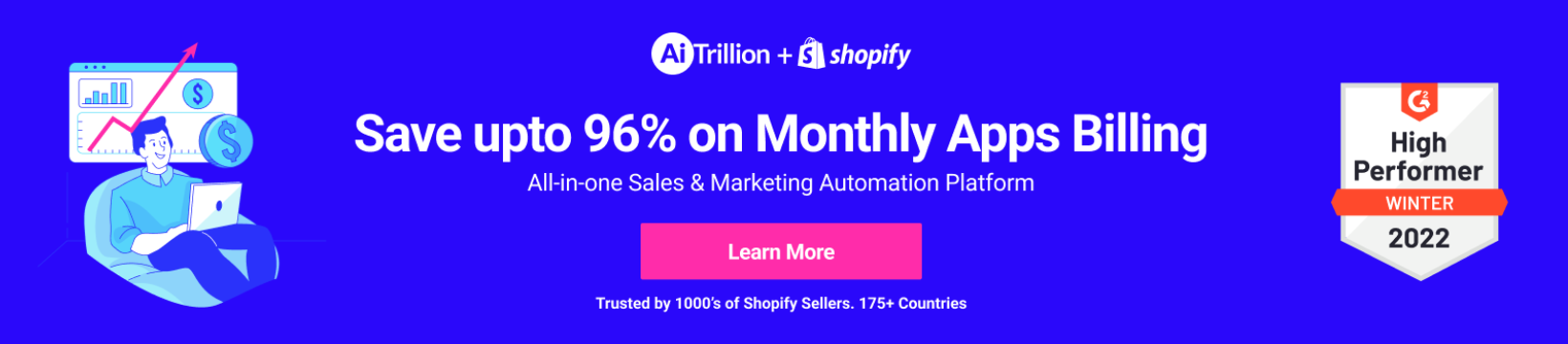Adding multiple product images to your Shopify admin is easy, but if you are creating your store using a CSV file, then the process is quite different. There are certain things you need to add numerous images via a CSV file.
Requirements
1) First of all, you need to be able to edit the CSV file. We recommend Open Office, Numbers, or Google Spreadsheet for that. Google Spreadsheet is free and used in this article as an example.
2) Furthermore, your product images must be uploaded to a publicly accessible URL. I.e. they should be behind an http:// protocol with no password protection. The finest way to do this is to upload images to the Files Page of the Shopify admin. We will generate the URLs for you automatically.
After clicking Upload files you can select ‘n’ number of images to upload in bulk. Selecting a lot of files (usually over ~ 300) can cause the upload to fail.
Manipulating the Product CSV file
There are 3 steps that you repeat for each product to add multiple images:
Insert new rows (one per picture)
Copy + Paste the "Handle"
Copy + Paste the Image URLs
Insert new rows (one per picture)
1) Open your CSV file in your spreadsheet software of choice. In this example we will be working with Google Spreadsheet.
2) Locate the products you want to add images to. In this example that will be the "Black and White Bracelet Pack"
3) On the next row click and drag on the row numbers to select multiple rows. Select the same number of rows as the number of additional images you will add.
4) While those rows are highlighted, right click anywhere in the highlighted area, and choose Insert X rows above
This will create 3 empty rows below the product you want to add additional images to.
Copy + Paste the "Handle"
Copy and paste the "Handle" of the desired product into column A for your new rows.
Copy + Paste the Image URLs
1) Upload your images to Shopify on the Files Page
2) Then highlight + copy one image URL at a time.
3) Return to your spreadsheet software and scroll sideways to the final columns of the CSV file.
4) In the column "Image Src" (short for "Image Source") paste one image URL into each line.
5) Repeat steps 2 - 4 for all images of this product
6) (Optional): Fill out the fields under the next column "Image Alt Text" to boost your SEO. Click here to learn more about Image Alt Text.
Contact Shopify Expert if you need further assistance.