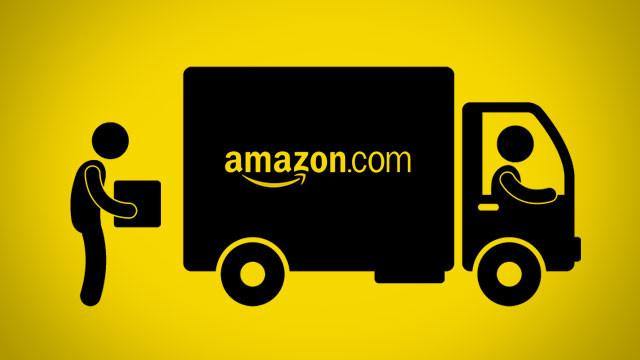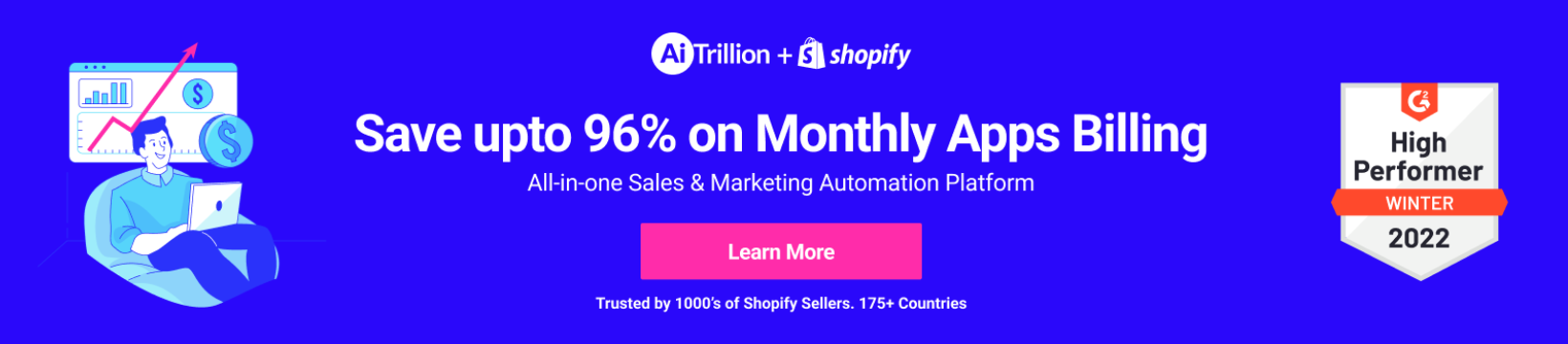In order to have your products fulfilled and shipped by Amazon, begin by changing few settings on the Manage Inventory pages in webstore for appropriate products in your inventory. Then, the webstore software steps you through the processes of printing, packing and shipping labels and shipping boxes to the appropriate fulfilment centers. We recommend that as much as possible, you should aim to send larger shipments with multiple items rather than rather than smaller shipments with just a few items. Larger shipments will result in lower cost.
Go to Seller Central, and click Inventory-->Manage Inventory tab.
The Manage Inventory Page appears, look at the products you want to convert as fulfilment by Amazon. Check the checkbox. Then click Actions-->Edit Details. The Edit details page appears. Open the “Basic Info” tab. Check the “Ensure Compliance with Fulfillment by Amazon” checkbox.
When you check this box, an error message will tell you there are errors in the product settings.
The red dot on the More Details tab indicate that error is on that tab. Click More Details tab.
Specify the essential details that include: - Package height, package width and package length. After you enter all the details, click on “Save” button. A success message indicates the product settings have been updated.
Return to the Manage Inventory page. Check the appropriate checkboxes in the left most column for each product you are converting to fulfilment by Amazon. Throughout this process, the webstore software will guide you in converting the products and determining the best configuration for your shipment including which centers the items will be shipped to. If the products have expiration dates, you may also be required to put new labels to the products which you then attach to individual items covering the existing parts. If labels are required, the software provide instructions and will also step with you if products need to be shipped to multiple centers. After selecting all the appropriate products, click the Actions drop down list, and click on “Change to fulfilled by Amazon”.
The Convert of Fulfilled by Amazon page appears. At this point, you can choose to convert the products and ship them later. For convert and shipment of products, click “Convert and Send Inventory”
Review the “before you continue, make sure you are not sending unsuitable products” page to verify your products are not restricted. Then click “Send inventory” option. On the Send inventory to Amazon page, verify the address from which the products are shipped. You can make some changes if necessary by clicking change address button and then you can decide whether the items will be packed individually or case packed. Note that, if you choose case packed, you cannot ship a single case. If you have less than 4 case, you need to ship those items as individual items. Enter the number of units for each product you are including in shipment and click “Continue” button.
If multiple shipments are required, the Send Inventory to Amazon: Multiple Shipments Required page will provide you with the details. Click the plus sign next to Show/Hide SKU for each shipment to see the details.
As a best practice, we recommend to add the automatically generated identifier for each shipment to make it easier for you to keep track of which shipment is switched. The auto generated identifier which includes the date and time will appear in any email that Amazon sends to you about shipment. You can completely replace the auto generated information at the end of the identifier. Click “Save and continue” button. On the Send inventory to Amazon page, click “Work on Shipment” to finish the process for one of the shipments.
Set the quantity for the products, set carrier, prepare shipment, enter or provide shipment details, label the shipments, get the summary of complete shipment and click “Mark as shipped” button that will allow you the track the process of shipment.
Click “Return to Shipping Queue” and on this page click “Work on shipment” option and step through the process with the new shipment. When all shipments have been set up, the shipping queue will reflect. At any point, if you want to see the shipments, click on “View and Track” button on the Shipping queue page.